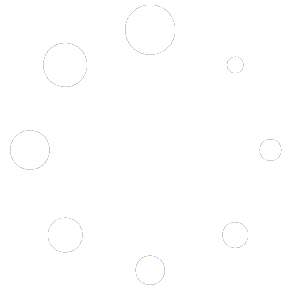Android Auto se ha convertido en una herramienta esencial para muchos conductores, transformando la experiencia de conducción al integrar las funcionalidades de un smartphone en el sistema de infoentretenimiento del vehículo. Sin embargo, la frustración surge cuando Android Auto no se conecta correctamente. Este artículo aborda las causas más comunes de este problema y ofrece soluciones detalladas para restaurar la conectividad y disfrutar de una experiencia de conducción sin interrupciones.
Conexión Física: El Cable USB, Primer Sospechoso
Aunque la tecnología inalámbrica está avanzando, la conexión por cable sigue siendo la forma más común de utilizar Android Auto. Por lo tanto, el cable USB es el primer punto a inspeccionar. No todos los cables son iguales; algunos están diseñados solo para cargar, mientras que otros permiten la transferencia de datos. Android Auto requiere un cable que pueda transferir datos de manera eficiente.
Tipos de Cables y su Impacto
Utilizar un cable de baja calidad o dañado puede ser la causa principal de problemas de conexión. Los cables baratos a menudo tienen una resistencia interna más alta, lo que dificulta la transferencia de datos. Adicionalmente, el uso constante puede provocar el desgaste del cable, especialmente en los conectores. Se recomienda utilizar el cable original que viene con el smartphone o un cable certificado de alta calidad.
Verificación del Cable USB
- Inspección Visual: Busca signos de daño físico, como dobleces, cortes o conectores sueltos.
- Prueba con Otro Dispositivo: Conecta el cable a otro dispositivo (por ejemplo, una computadora) para verificar si transfiere datos correctamente.
- Prueba con Otro Cable: Intenta conectar tu teléfono al automóvil con un cable USB diferente para determinar si el problema reside en el cable original.
El Puerto USB del Vehículo: ¿Está Funcionando Correctamente?
El puerto USB del vehículo también puede ser la fuente del problema. Algunos puertos están diseñados solo para cargar dispositivos, mientras que otros admiten la transferencia de datos necesaria para Android Auto.
Identificación del Puerto Correcto
Consulta el manual del propietario del vehículo para identificar el puerto USB que admite la transferencia de datos. A menudo, este puerto está marcado con un símbolo de datos (un icono de USB con una flecha) o está claramente indicado en el manual.
Prueba del Puerto USB
- Conecta Otro Dispositivo: Intenta conectar otro dispositivo que requiera transferencia de datos (por ejemplo, una unidad flash USB) para verificar si el puerto funciona correctamente.
- Prueba con Otro Puerto: Si el vehículo tiene múltiples puertos USB, prueba con un puerto diferente.
- Revisión de Fusibles: En algunos casos, un fusible quemado puede impedir que el puerto USB funcione correctamente. Consulta el manual del propietario del vehículo para localizar y verificar el fusible correspondiente.
Software: Compatibilidad y Actualizaciones
Android Auto requiere ciertas versiones de software tanto en el smartphone como en el sistema de infoentretenimiento del vehículo. La incompatibilidad o la falta de actualizaciones pueden causar problemas de conexión.
Requisitos del Sistema
Asegúrate de que tu smartphone cumpla con los requisitos mínimos del sistema para Android Auto. Generalmente, se requiere Android 6.0 (Marshmallow) o versiones posteriores. Sin embargo, para obtener la mejor experiencia, se recomienda utilizar la versión más reciente de Android.
Actualización del Smartphone
- Verificación de la Versión de Android: Ve a "Ajustes" > "Acerca del teléfono" > "Información del software" para verificar la versión de Android.
- Búsqueda de Actualizaciones: Ve a "Ajustes" > "Actualización de software" y busca actualizaciones disponibles. Instala todas las actualizaciones pendientes.
- Actualización de la Aplicación Android Auto: Abre la Google Play Store, busca "Android Auto" y verifica si hay actualizaciones disponibles. Instala las actualizaciones pendientes.
Actualización del Sistema de Infoentretenimiento del Vehículo
El proceso para actualizar el sistema de infoentretenimiento varía según el fabricante del vehículo. Consulta el manual del propietario o visita el sitio web del fabricante para obtener instrucciones específicas sobre cómo actualizar el software del sistema de infoentretenimiento.
Problemas de Conexión Inalámbrica (Wireless Android Auto)
Android Auto inalámbrico ofrece una mayor comodidad, pero también puede presentar sus propios desafíos de conexión.
Compatibilidad Inalámbrica
Asegúrate de que tanto tu smartphone como el sistema de infoentretenimiento del vehículo sean compatibles con Android Auto inalámbrico. No todos los dispositivos y vehículos admiten esta función.
Configuración Inicial
- Emparejamiento Bluetooth: Asegúrate de que el Bluetooth esté habilitado en tu smartphone y que esté emparejado con el sistema de infoentretenimiento del vehículo.
- Conexión Wi-Fi: Android Auto inalámbrico utiliza Wi-Fi para la transferencia de datos. Asegúrate de que el Wi-Fi esté habilitado en tu smartphone y que esté conectado a la red Wi-Fi del vehículo (si corresponde) o a una red Wi-Fi cercana.
- Habilitación de Android Auto Inalámbrico: En la aplicación Android Auto, ve a "Ajustes" > "Conexión inalámbrica Android Auto" y asegúrate de que esté habilitada.
Solución de Problemas de Conexión Inalámbrica
- Reiniciar Dispositivos: Reinicia tanto tu smartphone como el sistema de infoentretenimiento del vehículo.
- Olvidar y Volver a Emparejar: En la configuración de Bluetooth del smartphone, olvida el dispositivo del vehículo y vuelve a emparejarlo.
- Verificar la Intensidad de la Señal Wi-Fi: Asegúrate de que la señal Wi-Fi sea lo suficientemente fuerte para mantener una conexión estable.
- Interferencia de Otros Dispositivos: La interferencia de otros dispositivos Bluetooth o Wi-Fi puede causar problemas de conexión. Intenta apagar otros dispositivos cercanos para ver si eso soluciona el problema.
Permisos y Configuraciones del Teléfono
Android Auto requiere ciertos permisos y configuraciones en el smartphone para funcionar correctamente.
Verificación de Permisos
- Ubicación: Android Auto necesita acceso a la ubicación para proporcionar navegación y otros servicios basados en la ubicación. Ve a "Ajustes" > "Aplicaciones" > "Android Auto" > "Permisos" y asegúrate de que el permiso de ubicación esté habilitado.
- Micrófono: Android Auto necesita acceso al micrófono para comandos de voz y llamadas telefónicas. Ve a "Ajustes" > "Aplicaciones" > "Android Auto" > "Permisos" y asegúrate de que el permiso del micrófono esté habilitado.
- Contactos: Android Auto necesita acceso a los contactos para realizar llamadas y enviar mensajes de texto. Ve a "Ajustes" > "Aplicaciones" > "Android Auto" > "Permisos" y asegúrate de que el permiso de contactos esté habilitado.
Configuraciones Adicionales
- Modo Ahorro de Energía: El modo de ahorro de energía puede restringir la actividad en segundo plano de las aplicaciones, lo que puede afectar el funcionamiento de Android Auto. Desactiva el modo de ahorro de energía o agrega Android Auto a la lista de excepciones.
- Restricciones de Datos: Verifica si hay restricciones de datos habilitadas para Android Auto. Ve a "Ajustes" > "Aplicaciones" > "Android Auto" > "Uso de datos" y asegúrate de que no haya restricciones de datos habilitadas.
- Notificaciones: Asegúrate de que las notificaciones estén habilitadas para Android Auto. Ve a "Ajustes" > "Aplicaciones" > "Android Auto" > "Notificaciones" y asegúrate de que estén habilitadas.
Problemas Específicos de la Aplicación Android Auto
En algunos casos, el problema puede residir en la propia aplicación Android Auto.
Borrar Caché y Datos
- Borrar Caché: Ve a "Ajustes" > "Aplicaciones" > "Android Auto" > "Almacenamiento" y toca "Borrar caché".
- Borrar Datos: Si borrar la caché no soluciona el problema, intenta borrar los datos. Ten en cuenta que esto restablecerá la aplicación a su estado predeterminado y es posible que debas volver a configurarla. Ve a "Ajustes" > "Aplicaciones" > "Android Auto" > "Almacenamiento" y toca "Borrar datos".
Reinstalación de la Aplicación
Si borrar la caché y los datos no soluciona el problema, intenta desinstalar y volver a instalar la aplicación Android Auto.
Interferencia de Otras Aplicaciones
Algunas aplicaciones pueden interferir con el funcionamiento de Android Auto.
Identificación de Aplicaciones Problemáticas
Desinstala o deshabilita las aplicaciones que creas que pueden estar causando el problema. Comienza con las aplicaciones que se ejecutan en segundo plano o que tienen acceso a los mismos permisos que Android Auto (ubicación, micrófono, contactos, etc.).
Desactivación Temporal de Aplicaciones
Desactiva temporalmente las aplicaciones sospechosas y prueba si Android Auto funciona correctamente. Si el problema se soluciona, puedes volver a habilitar las aplicaciones una por una para identificar la aplicación problemática.
Restablecimiento de Fábrica del Smartphone
Como último recurso, puedes intentar restablecer el smartphone a su configuración de fábrica. Ten en cuenta que esto borrará todos los datos del teléfono, así que asegúrate de hacer una copia de seguridad antes de continuar.
Proceso de Restablecimiento de Fábrica
- Copia de Seguridad: Haz una copia de seguridad de todos los datos importantes (fotos, videos, contactos, etc.) en un servicio de almacenamiento en la nube o en una computadora.
- Restablecimiento: Ve a "Ajustes" > "Administración general" > "Restablecer" > "Restablecer datos de fábrica". Sigue las instrucciones en pantalla para completar el proceso de restablecimiento.
- Reconfiguración: Después de que el teléfono se reinicie, deberás volver a configurarlo y reinstalar las aplicaciones.
Contactar con el Soporte Técnico
Si has probado todas las soluciones anteriores y Android Auto aún no se conecta, es posible que haya un problema más complejo que requiera la asistencia de un técnico. Contacta con el soporte técnico del fabricante del vehículo o con el soporte técnico de Google para obtener ayuda adicional.